2009年4月30日 星期四
偷看電腦密碼工具 Share
【軟體名稱】:俠客密碼檢視器 4.61 Build 0420
【軟體分類】:其他工具 \ 密碼檢視
【軟體性質】:免費軟體 \ 繁體中文
【檔案大小】:914 KB (936,158 位元組)
【放置空間】:XUN6
【分享期限】:"直到掛點為止"
【解壓密碼】:NO
【軟體介紹】:
20090420(重新編輯)
強勁的密碼檢視軟體
支援Windows系統中 '***' 顯示的密碼檢視
支援網頁中 '***' 顯示的密碼檢視
支援IE自動完成的密碼檢視與密碼清單儲存
支援OutLook Express信件帳戶密碼檢視
支援CMOS開機密碼清除
支援IE分級審查密碼清除
*此軟體屬於密碼檢視軟體,部分防毒軟體會誤報*
【軟體下載】:
http://www.xun6.com/file/5f8a1dc59/Password.zip.html
提供俠客密碼檢視器,著作權歸該資源的合法擁有者所有。
2009年4月29日 星期三
單點選式遠端控制軟體 Share
【軟體版本】: 1.70
【語言界面】: 繁簡中、英、日
【檔案大小】: 11 MB
【作業系統】: Win2003 / XP / Vista
【軟體性質】: 免費軟體
【官方網站】: http://www.gogrok.com
【下載位置】: http://www.gogrok.com/zh_TW/download_170.html
【軟體介紹】:
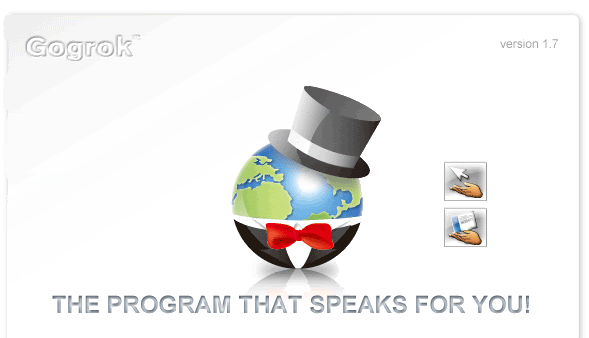
Gogrok是一款使用簡便,一般大眾都能立刻學會的免費遠端控制軟體
他的特色是搭配Skype或MSN一起使用
因此不需要另外建立聯絡人名單或取得對方IP位置
直接在Gogrok上就能顯示MSN上有哪些朋友在線
之後在朋友名字上點兩下就可以連線,是相當直覺式的設計。
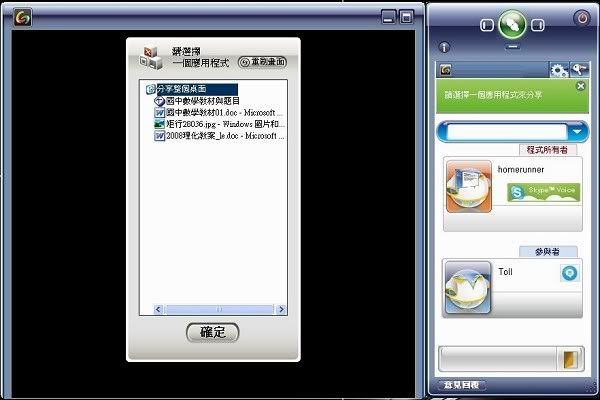
他除了提供一般遠端控制軟體都能做到的,分享整台電腦或整個桌面的操控權之外
還為了比較需要安全性的保障、以及有隱私權顧慮的使用者
設計了只分享單一一個程式的遠端控制選擇
讓你可以在享受線上同步作業的便利與樂趣的同時
不再害怕電腦裡的私密檔案,因為分享了整個電腦的操控權而不小心被看光光。
Gogrok的1.70版推出了號稱能幫你說話的新功能按鈕
(我收到的更新通知是這樣寫的 XD)
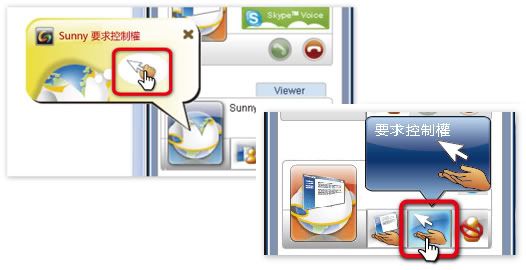
他的遠端控制功能中支援控制權的給予/收回與server端(被控端)的即時切換
而1.70版的新功能就是讓client端(操控端)能按一個鍵
對方就能同步收到你的要求對話框,知道你需要操控權或想要分享檔案
並且可以直接在跳出的對話框上執行動作
省去相當多口頭要求與解釋的時間
這點在跟第一次用遠端控制軟體的人連線時頗有幫助
尤其在時間緊迫的電腦問題援助上,就不需要另外教他們如何把電腦操控權給你。
其他更新內容與使用教學,請自行參考他們的官網:
http://www.gogrok.com
Youtube上的影片介紹:
【把妹密技】幫妹妹修電腦的超級好幫手Gogrok
http://www.youtube.com/watch?v=04X_CbVur3U
這個軟體用一句話來說就是簡單容易用
並且配合MSN和Skype又免費,一般人接受度比較高
我曾經用這個軟體來教國小跟國中的家教學生
他們使用上也沒有特別遇到什麼困難
我個人評價五星,也推薦給大家!
ExeLock - EXE程式密碼鎖 Share

有什麼程式你想獨有呢?exelock是個可以把執行檔加密的小工具,當把軟體加入密碼之後,以後開啟軟體沒有密碼就不用開囉!
我想了一下也還不知道我可以把什麼軟體加上密碼啊~只是或許有人有這樣的軟體吧~分享一下!
Windows Live Messenger 2009免安裝版 Share

MSN 2009免安裝版,這個.....需要哇哇介紹嗎?好吧!我就以我的介紹方式來形容這個軟體。
- 可以上網和朋友聊天
- 可以透過文字和表情符號交流
- 可以傳檔或分享檔案
免安裝版的好處當然不用多說,就是可以不用安裝啦~可以避免再安裝的紀錄上留下痕跡,但是不保證系統上會沒有紀錄,只是對於有些公司電腦連安裝軟體都不能,這個免安裝版應該是非常的方便才是!

Windows Live Messenger 2009.7z(免費空間下載)
Windows Live Messenger 2009.7z(訊6下載)
n2ncopy - 多對多的檔案複製工具 Share

當你想把某些重要的 資料,同時備份到多台磁碟機(如外接磁碟、隨身碟、網路磁碟)時,常常需要執行數次拷貝的動作,有一個不到100KB的小軟體–n2ncopy,它能夠讓 你將分散於不同磁碟機、不同資料夾中的檔案,複製/搬移到不同的磁碟機或資料夾中,是個能進行多對多檔案操作的新鮮小工具。
有時候想把分散不同資料夾中的檔案,一次複製到多個地方,常需要開啟多個檔案總管視窗,相當麻煩。這時候你可以試試看n2ncopy這套多對多檔案複製/搬移工具。
這套軟體的使用觀念很簡單,就是將要複製的檔案/資料夾,先丟到一個「暫存區」裡頭,再整批進行檔案的複製或搬移,用以節省繁瑣的檔案操作。
更多的使用方式可以參照免費又好用的多對多檔案複製工具
哇哇評:
我覺得這個軟體拿來備份檔案還頗不錯的
像我平常的檔案都會有多分在電腦裡面,我都是分別複製到不同的資料夾
今天這軟體的功能可以讓我省事許多
但是!老實說我覺得若不是頻繁又大量的需要複製檔案到不同地方
這工具還是頗麻煩的^^,我自己覺得啦!
n2ncopy.rar(訊6下載)
n2ncopy.rar(免費空間下載)
FileMenu Tools v5.6 - 右鍵選單更豐富更方便 Share

FileMenu Tools 是一款很棒的右鍵選單增強工具,它內建了許多實用小工具,例如「檔案分割合併」、「複製檔名」、「變更圖示」、「複製完整檔案路徑」、「註冊動態連結檔 (*.dll)」、「進階檔名更改工具」…等。另外,它也可以修改「傳送到」裡的清單項目,以及檔案或資料夾的右鍵選單項目。FileMenu Tools 雖是英文軟體,但它支援語系檔的加裝,且操作介面是很直覺且淺顯易懂,最重要的是 FileMenu Tools 還是個免費軟體。
小提示:如果在使用過程中不想要右鍵關聯了,可以在軟體介面上選擇「選項」-「啟用 FileMenu Tools」前面的勾去掉即可!
【已包含於 FileMenu Tools 之實用工具】
- 同步資料夾(適用於資料夾)
- 增強型刪除工具(適用於資料夾)
- 文字搜尋及取代功能(適用於檔案或資料夾)
- 進階檔名更改工具(適用於檔案或資料夾)
- 刪除被鎖定的檔案(適用於檔案)
- 直接刪除檔案或資料夾(適用於檔案或資料夾)
- 變更圖示(適用於資料夾)
- 複製檔案名稱(適用於檔案或資料夾)
- 複製檔案路徑(適用於檔案或資料夾)
- 分割檔案(適用於檔案)
- 合併檔案(適用於檔案)
- 屬性修改(適用於檔案或資料夾)
- 修改檔案「建立時間」、「修改時間」、「存取時間」(適用於檔案或資料夾)
- 建立新資料夾(適用於資料夾)
- 註冊動態連結檔(適用於檔案)
- 反註冊動能連結檔(適用於檔案)
FileMenu Tools allows you to customise the context menu of Windows Explorer. And it lets you:
* Add some built-in utilities that perform operations on files and folders.
* Add customised commands which run external applications, copy/move to a specific folder or delete specific file types.
* Configure the "Send to..." submenu.
* Enable/disable commands which are added by other applications to the context menu.
http://www.lopesoft.com/en/index.html
哇哇評:
仔細的看看這工具,實用的功能頗不少!
像我覺得可以更動目錄或檔案的日期還頗不賴的~
再來可以簡單的算一下每個目錄的空間大小(算的有點慢)
也可以很方的更換資料夾圖示~
反正有興趣的人可以試試看唷~不管如何似乎都有自己覺得很方便的功能
FileMenu Tools v5.6.rar(訊6下載)
FileMenu Tools v5.6.rar(免費空間下載)
Screen2Exe v2.3 - 高壓縮算法的錄製螢幕工具 Share

Screen2Exe 是一個擁有獨創的世界最高壓縮算法的記錄螢幕演示為影片的軟件,它可以記錄整個螢幕或部分區域為兼容性最好的可直接播放的 EXE 文件,可以記錄滑鼠移動和按鍵,支持記錄麥克風聲音,你可以製作有聲影片演示,使用獨創的壓縮算法,可以獲得最小的文件體積,方便傳輸和保存,生成的演示 影片擁有接近無損的畫質,同樣也可選擇較低質量和灰度圖像以獲取更小的文件體積,是一個不可多得的螢幕記錄免費軟件。
官方說法:
如果您在尋找一個支援 AVI 的免費螢幕錄製工具,SCREEN2EXE 不是您的選擇。可是,如果您要找的是高壓縮率的免費螢幕錄製工具,SCREEN2EXE 是您唯一的選擇。
首 先,AVI 檔案需要正確的解碼器才能播放和壓縮,大部份 AVI 螢幕錄製工具都必須使用系統安裝的預設解碼器,但是,這些解碼器一般都是用於影片播放而非螢幕錄製。使用它們壓縮螢幕,輸出的檔案將會很巨大! 例如, 1024 x 768,1 分鐘的螢幕可能大於 10Mb;而 SCREEN2EXE 使用的 SSCV2 模式,輸出僅為 0.1M-2Mb 較任何諸如 swf 和其它一般格式都小。
總而言之,您只能在檔案細小、EXE 格式和檔案巨大、AVI 格式之間作一個選擇。
軟體主要功能:
1.錄影完畢自動輸出成EXE檔。
2.可包含滑鼠移動軌跡,滑鼠按時以特效顯示。
3.可從麥克風錄音,方便製作教學影片。
4.可全螢幕錄影,或自訂錄影區塊與範圍。
5.壓縮比率高,檔案可盡量縮小。
6.可自行調整錄影畫質
7.執行很快、很順暢,錄影效率相當不錯
優點:易用/可錄音/基於SSCV2視訊高壓縮/結果為獨立exe。
缺點:不支援flash/avi,不可文字註解。
Screen2exe能製作出最小的螢幕錄製檔案,且可以製成exe檔,沒有播放程式也可以播放,從版本 2.05 之後,新增編輯影格功能,可以編輯螢幕註解,新增圖片與浮水印等等。
This screen recorder creates instant screen demos, tutorials and presentations with the highest compression ratio in the world. With SCREEN2EXE or SCREEN2SWF, the 1M bytes FREE (or free to try) screen recorder, you can:
- Record
o Record onscreen changes
o Record mouse movement and clicking.
o Record speech from microphone.
o High speed. Capture up to 30 frames per seconds with 'Max' mode! - Edit
o Add text, image and annotation into your recorded video.
o Add zoom in, focus, fade in/out effects.
o Add delay or cut clips. - Export
o EXE self-play file
o Flash movie (SWF file) and AVI file. *(SCREEN2SWF)
o Best quality and Scalable settings
v2.3 Updates (03/22/2009):
- Fix bug of audio playing discontinuous on some system.
- Optimize audio quality in flash movie.
- Optimize quality control when saving to exe or flash, 0%-30% smaller file size.
http://www.screen-record.com/screen2exe.htm
哇哇評:
若要來個視訊教學,這個能不是第一選擇嗎?
SCREEN2EXE v2.3.rar(訊6下載)
SCREEN2EXE v2.3.rar(免費空間下載)
2009年4月25日 星期六
Fresh UI 8.29 免費調整數百個軟硬體隱藏設定/最佳化視窗作業系統 Share
軟體版本:8.29
授權類型:免費軟體
支援語系:英文
軟體簡介: Fresh UI是 Windows 使用者界面設定工具。透過 Fresh UI,你可以設定超過上百個實用的項目,訂製只屬於自己的 Windows 系統。支援所有的 Windows 系統。
What's Fresh UI?
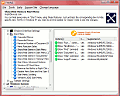 Fresh UI is a fresh solution for configuring and optimizing Windows. Loaded with hundreds of useful hidden settings in Windows XP/2000/NT/ 98/95/Me, this software covers the customizing and optimizing techniques that you'll be glad to know, such as:
Fresh UI is a fresh solution for configuring and optimizing Windows. Loaded with hundreds of useful hidden settings in Windows XP/2000/NT/ 98/95/Me, this software covers the customizing and optimizing techniques that you'll be glad to know, such as:
-
Customizing Windows User Interface (UI)
-
Optimizing system settings
-
Optimizing hardware settings
-
Customizing Windows application settings
-
Controlling user environment with policies
Fresh UI is organized by section for easy navigation and completed with detail descriptions for easy reference.
Supported Operating System:
Windows 95, Windows 95 OSR2, Windows 98, Windows 98 Second Edition, Windows Me, Windows NT 4.0, Windows 2000, Windows XP.
2009年4月24日 星期五
英文自動閱讀器 Share
將整篇文章讀出來
![]()
The Ultra Hal Text-to-Speech Reader application will read your documents out loud in one of its many high quality voices. This can be a great tool for proof reading because hearing your text out loud helps you spot all mistakes. This program can also be used for reading e-books. Why strain your eyes trying to read a book from your monitor when your computer can simply read it out loud for you? This program will also read all standard Windows dialog box messages out loud to you. This can be a great aid for the visually impaired or for anyone who just wants messages to be read out loud. The Ultra Hal Text-to-Speech reader is also able to read the clipboard contents. With this function you can easily have it read your email and web sites that you visit. This program is also able to speak incoming instant messages out loud. Now when you chat with your buddies online you will hear what they say instead of just reading it. The Ultra Hal Text-to-Speech reader is compatible with the AOL, AIM, ICQ, and MSN Messenger clients. In addition to speaking text out loud, this program is able to write audio data directly to Windows WAV files. You can convert all your documents and e-books into WAV files and then burn them to audio CDs or convert them into MP3 files. You can listen to your e-books on the road with a standard CD or MP3 player! This program has several high quality voices to choose from and gives you control over speed, pitch, and volume.
![]()
Download Now
Click here to download the free version of the Ultra Hal Text-to-Speech Reader. The free Ultra Hal Text-to-Speech Reader includes many high quality computerized voices. Also available for purchase is an Ultra Hal Text-to-Speech Reader bundled with AT&T Natural Voices. These voices provide synthesized voices almost indistringuisable from real human speech. Click here for more info and to hear the voices for yourself.
![]()
The Ultra Hal Text-to-Speech Reader Interface
By default, the Ultra Hal Text-to-Speech Reader starts with your computer and puts its icon in your system tray. You can start the Ultra Hal Text-to-Speech Reader by clicking on the "ear" icon in your system tray, as illustrated here:
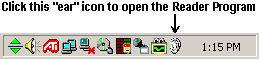
The program needs to be running in order to automatically read dialog boxes, clipboard contents, and instant messages. If you do not plan to use any of these features and do not wish for the program to automatically start with your computer, you may simply remove its shortcut from your startup folder located in the start menu. You can always manually start the program from its own shortcut located in the start menu. Once you start the program, you will see an interface like this:
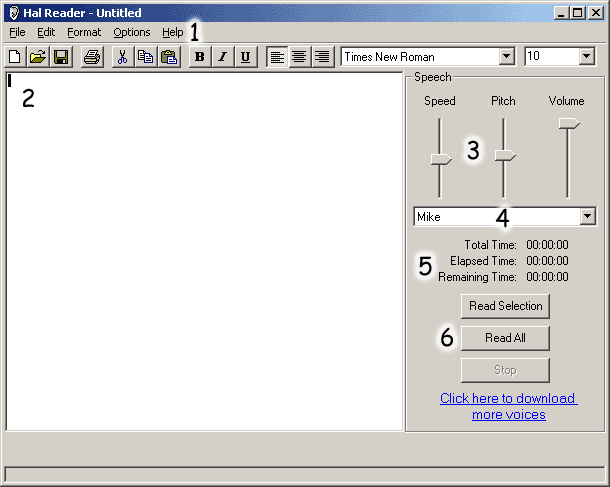
1) This is the menu bar where you can open documents, format the document, and set program options. 2) This is where the document appears. You may edit the document here, or make a selection in order to speak it. 3) These are the voice controls. They control the speed, pitch, and volume of the currently selected voice. 4) This dropdown list lets you choose which voice you wish to use. 5) When a document is being spoken, the program will estimate how long it will take to speak the entire thing and post that information here. Also, a progress bar on the bottom of the program will show the percentage of text spoken as well as the current word being spoken. 6) Clicking the "Read All" button will read the entire document. If you make a selection (highlight) in the document, you can click "Read Selection" in order to read just that part. Clicking "Stop" will stop the program from reading and will automatically select the remaining text so that you can easily resume with the "Read Selection" button.
2009年4月20日 星期一
一碼倉頡輸入法香港2版 Share
本版本通用於中文繁體/簡體/英文版Win 2000/XP/Vista
使用本輸入法完全免費,歡迎大家複製使用及推廣。
下載 :一碼倉頡輸入法香港2版 http://www.mediafire.com/?qaytujcmzmw 或者 http://www.sendspace.com/file/3ns1k6 (先安裝 "一碼倉頡.exe" ,後再安裝 "修正與設定.reg" )
▽輸入中文
一般正常使用倉頡輸入中文

當輸入倉頡第一碼顯示大量常用字在前位

大量相關字詞

逐漸提示功能顯示

每輸入一碼會顯示漸進提示,當對應的中文字數量超過選字時,可用[PageDown]鍵向後翻頁或者用[PageUp]鍵向前翻頁,然後用[SpaceBar]、數字鍵、滑鼠等等選擇中文字。
在輸入的過程中忘記某字的倉頡字碼拼法,可以使用倉頡同音、廣東話、普通話、英中輸入等等。
倉頡同音輸入
例如輸入"抒發"的"抒"忘記拼法,這時可以使用其他倉頡的同音字...輸jjomn、暑ajka、庶itf...等等。
用倉頡同音字先按x
倉頡同音字 - "輸"jjomn找"抒"

廣東話輸入
例如輸入"抒發"的"抒"忘記倉頡碼,這時可以使用廣東話"sue"。
用廣東音先按z
sue找"抒"、man找"民"...等等。

廣東話輸入第一碼顯示大量常用字在前列
找廣東話第一碼n字已經田有大量常用字...

普通話輸入
例如min找"民"、wen找"文" ...等等。
用普通話先按xx

普通話輸入第一碼顯示大量常用字在前列
找普通話第一碼w字已經有大量常用字...

英中輸入
例如job找"工作"、"承包"、"職業"...等等。
英中輸入先按zz

例如easy找"安心"、"容易"、"舒適"...等等。
英中輸入先按zz

詞組快速輸入
該模式狀態下,詞組混合輸入,對於詞組同樣有漸進提示顯示,操作簡單。
內有香港三字詞組,四字詞組...至...九字詞組,詞組每字輸入第一碼。
三字詞組---see找"長沙灣"、cce找"銅鑼灣".....


四字詞組---aaaa找"時間問題"、hhhh找"自私自利"....


五字詞組---hhkyd找"皇后大道東"、hejso找"香港賽馬會"、vnhme找"維多利亞港"

普通話&廣東話也有三字詞組,四字詞組...至...九字詞詞組....
普通話---ymy找"有沒有"、yjd找"已決定"
廣東話---bhn找"不可能"、lfs找"流浮山"

特別詞句快速輸入
例如MTR地鐵&KCR九鐵輸入各車站


▽輸入法設定
在「輸入法狀態視窗」上按一下滑鼠右鍵,於功能表中選擇 [設定],出現「輸入法設定」後可跟隨以下進行設定。

▽輸入中文符號
可以選擇下列任何一種方式來輸入符號:
1. 在符號狀態下可以直接輸入中文符號

2. 當「輸入法狀態視窗」鍵入“x”或“z”開始的編碼,候選視窗中就會出現中文符號,然後根據漸進提示相關中文符號,可以直接輸入或用滑鼠翻頁選擇。


▽輸入英文
可以選擇下列任何一種方式來切換英文輸入:
1. 按下 [Ctrl + 空白鍵] 切換為英文輸入法。
2. 按下 [Shift] 鍵 + 英文字母。(大寫:[CapsLock]鍵Off)
3. 在「輸入法狀態視窗」按一下「倉」,該按鈕變成圖中「英」狀態後,即可輸入英文。

4. 在「輸入法設定 - 左邊Shift切換中英狀態」剔選這個方格,按下鍵盤左邊 [Shift] 鍵後,即可輸入英文。

▽螢幕小鍵盤和符號鍵盤
可以使用下列方式啟動螢幕小鍵盤:
在「輸入法狀態視窗」上按一下 [螢幕小鍵盤] (Soft Keyboard)。


可以使用下列方式啟動符號鍵盤:
在「螢幕小鍵盤」上按一下滑鼠右鍵,於功能表中選擇 [標點符號] (Symbol Keyboard)。

[提示]使用螢幕小鍵盤和符號鍵盤,再一次在「螢幕小鍵盤」上按一下[螢幕小鍵盤],該鍵盤會自動關閉。
▽延伸設定功能

碼表調頻功能
在「輸入法設定 - Ctrl+選字 先後次序調頻」剔選這個方格,用Ctrl+數字組合鍵,將數字所對應的字詞優先提陞一位,若不勾選此項則預定為自動調頻。

例如:
輸入"dd"找"材"

用[Ctrl]鍵 + 數字組合鍵"3"
下次再輸入"dd"找"材"
"材"的對應會提陞一位

減輕按數字鍵選重碼
在「輸入法設定 - 啟用;‘選二三重碼」剔選這個方格,用;‘代替數字鍵2、3選擇重碼詞,可大大減輕按數字鍵選詞的負擔。

例如:
輸入"o"找"人"
在「輸入法設定 - Space直接上字」剔選這個方格
按下[Space bar]空白鍵輸入"人"字

輸入"o"找"個"
直接按下[;]鍵輸入"個"字

輸入"o"找"你"
直接按下[‘]鍵輸入"你"字

縮短擊鍵翻頁
在「輸入法設定 - 啟用, 。 翻頁」剔選這個方格,除標準的-/=及PageUp/PageDown組合外,還可用 ,/。鍵在字詞候選窗內翻頁,縮短右手擊鍵跨度。


 exelock.rar
exelock.rar